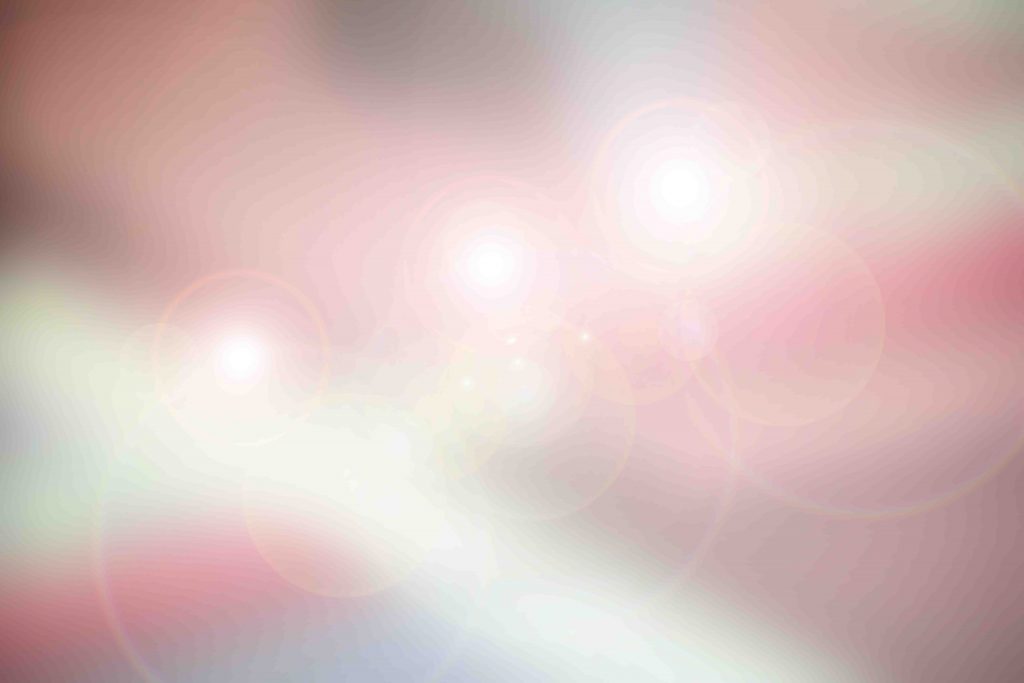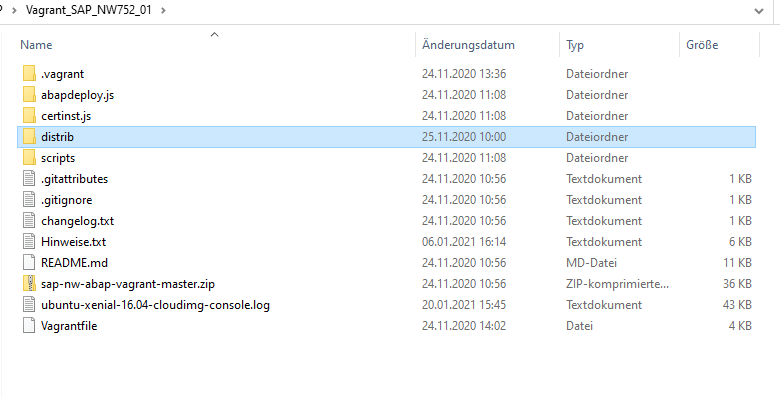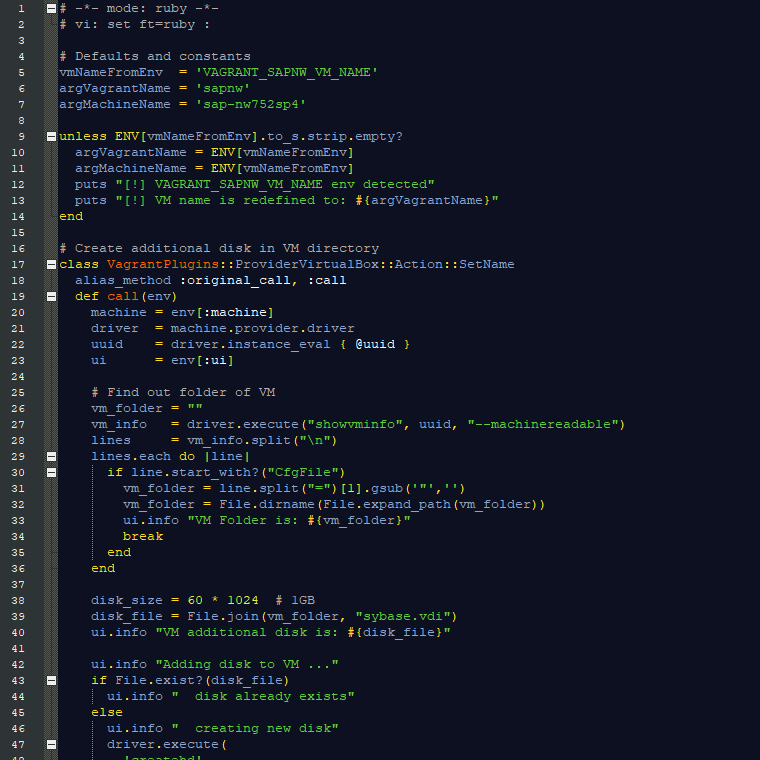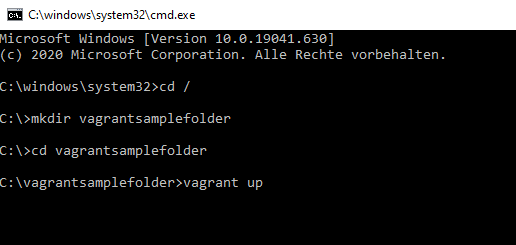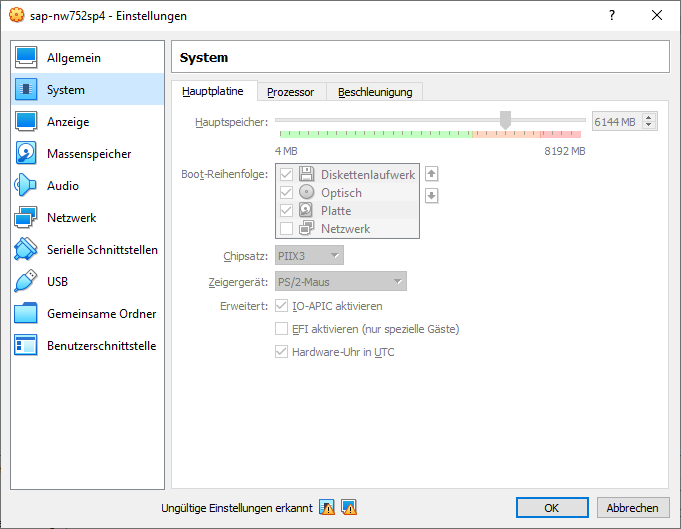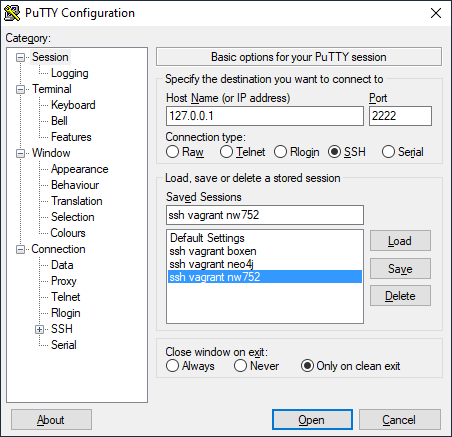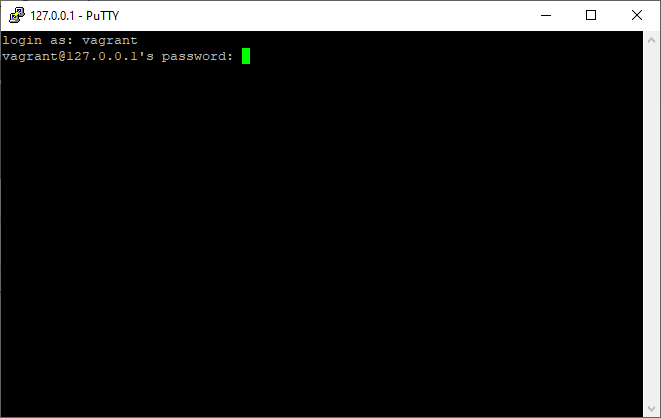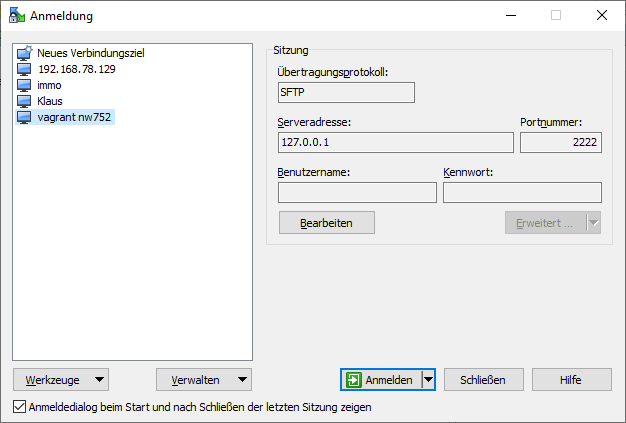Mit Hilfe eines Vagrant- und einer Reihe von Bereitstellungs –Skripten wird eine SAP NW752 SP04 dev Edition auf Ubuntu in einer Virtualbox-Umgebung installiert.
Die erstellte Vagrant-Box wird in einer Oracle VirtualBox VM ablaufen.
Die Ablaufumgebung (das Host-Betriebssystem) der Virtualbox wird Windows 10 sein.
Es sollen bei der Installation möglichst wenige manuelle Schritte durchgeführt werden.
Was ist Virtual Box ?
VirtualBox ist eine Virtualisierungssoftware des
US-amerikanischen Unternehmens Oracle, die ursprünglich von der InnoTek Systemberatung GmbH aus Baden-Württemberg entwickelt wurde.
Nach der Übernahme durch Sun Microsystems im Februar 2008 wurde es Sun xVM VirtualBox bezeichnet, da Sun es in sein xVM-Portfolio eingliederte.
Sun Microsystems wurde 2010 von Oracle übernommen, das Oracle VM VirtualBox nunmehr ebenfalls in sein VM-Portfolio eingliederte.
Die freie Variante behielt jedoch den ursprünglichen Namen.
VirtualBox kann vielen Betriebssystemen u.a. Linux, macOS, Solaris, Windows als Wirtssystem auf x86- (32 Bit) und x86-64-Systemen (64 Bit) eingesetzt werden.
Als Gastsystem können wiederum x86- bzw. x64-Betriebssysteme eingesetzt werden. Für eine Vielzahl an Betriebssystemen werden Treiber, Kernel-Module bzw. -Erweiterungen mitgeliefert; diese stehen bei der Einrichtung einer neuen virtuellen Maschine zur Auswahl.
Was ist Vagrant ?
Ein Tool zum bequemen Einrichten virtueller Umgebungen. Vagrant verwendet Konfigurationsdateien um deklarativ definierte ‚Boxen‚ mit Softwarepaketen zu erstellen.
In diesen Konfigurationsdateien (vagrantfiles) werden die Pakete, Installationsroutinen und die Beziehungen der Boxen zur Außenwelt beschrieben.
Vagrant zielt darauf ab, Produktionsumgebungen zu spiegeln, indem dasselbe Betriebssystem, dieselben Pakete, Benutzer und Konfigurationen bereitgestellt werden.
Jede Box verhält sich deshalb gleich wie eine andere, mit denselben Konfigurationsdateien erstellte Box.
Vagrant lässt sich auch in vorhandene Konfigurationsmanagement-Tools wie Ansible, Chef, Docker, Puppet oder Salt integrieren, sodass Vagrant mit denselben Skripten als Produktion konfigurieren werden kann.
Download der Software
- – VirtualBoxfür Windows10
- aktuelle Version 5.2.44 r139111
- – Vagrant
- aktuelle Version 2.2.14
- – SAP NetWeaver AS ABAP Developer Edition 7.52 SP04
- (https://developers.sap.com/trials-downloads.html)
Hilfsprogramme für SSH-Zugriff, Dateitransport und rar-Entpacker
- – Putty
- – Winscp
- – 7-Zip
- – Vagrant-Repository
- Das Repository kann wahlweise über git oder als zip-Datei geladen werden. Wir werden die entpackte Zip-Datei verwenden :
Kopieren Sie die entpackte SAP-Distribution in das distrib-Verzeichnis des vagrant-Repositories
Das im Repository enthaltene vagrantfile enthält Scripten für
– das Anlegen des Betriebssystems
– die Konfiguration der Virtual Box
– sowie der Installation des SAP Applikationsservers.
Die Scripten folgen im Wesentlichen den Anweisungen, wie sie in der SAP-Anleitung Installing AS ABAP 752SP04on Linux: Oracle Virtual Box[DeveloperEdition]
( https://assets.cdn.sap.com/sapcom/docs/2019/09/32638f18-687d-0010-87a3-c30de2ffd8ff.pdf ) beschrieben sind.
Start von Vagrant – Ausführen von vagrantfile
Öffnen Sie über Ausführen C:\windows\system32\cmd.exe
die Kommandozeilenbox von Windows.
Wechseln Sie in das Verzeichnis, in das Sie das Repository entpackt haben und das das vagrantfile enthält. (C:\Vagrant_SAP_NW752_01)
Geben Sie das Kommando vagrant up ein.
Die Installation benötigt ca. 2 Std.
Die fertige VM benötigt ca. 40 GB Plattenplatz.
Anlegen der VM-Systemparameter über vagrantfile – Einhängen der Box in Virtualbox
Über das vagrantfile wird Virtualbox als Provider bestimmt und eine VM in Virtualbox angelegt.
Hier werden die für die Installation und den Betrieb der SAP-Software notwendigen Requirements festgelegt.
-mindestens 4GB RAM und 8 GB Swap-Space
-mindestens 100 GB freien Plattenplatz
Über die Standardparameter von Virtualbox wird der Ablageort für die virtuelle Disk bestimmt.
Verbinden der SSH- / SCP-Clients mit der Virtual Box
Das vagrantfile konfiguriert die Box unter der
IP-Adresse 127.0.0.1.
Der Port für SSH bzw. SFTP wird auf 2222 festgelegt.
Tragen Sie die Verbindungsparameter in den Parameter-Dialog von PuTTy ein.
Nachdem die Box erfolgreich gestartet ist, können Sie sich anmelden.
Der Standard-Superuser für Vagrant-Boxen ist ‚vagrant‘, das initiale Passwort ebenfalls. Sie sollten das Passwort ändern.
Netzwerkeinstellungen
Wir müssen die richtigen Proxy-Einstellungen auf Virtual Box-Ebene eingeben, damit SAP GUI, ABAP in Eclipse auf Ihr System zugreifen können.
Client Installation
ABAP Development Tools (ADT) („ABAP in Eclipse“)
Um ADT zu installieren, gehen Sie zu SAP Development Tools: ABAP und folgen Sie den dortigen Anweisungen
SAP GUI für Windows
Wenn Sie bereits eine SAP-GUI-Installation haben, können Sie eine Verbindung zu Ihrem System herstellen (siehe „Verbindung von SAP herstellen“ GUI für Windows, unten).
Wenn nicht, wird dieser Download mit den Installationsdateien für SAP GUI für Windows geliefert. verfügbar unter \client\SAPGUI4Windows.
Da Sie die .tar-Dateien unter Linux extrahiert haben,
Sie müssen diesen Ordner in WinSCP nach Windows kopieren:
- Öffnen Sie WinSCP.
- Navigieren Sie zu \client\SAPGUI4Windows\50144807_6.ZIP
- Kopieren Sie 50144807_6.ZIP auf Ihr lokales Windows-Laufwerk und extrahieren Sie es.
- Navigieren Sie im extrahierten Archiv zu… PRES\GUI\Windows\Win32\SetupAll.exe und folgen den Anweisungen im Assistenten
SAP GUI mit dem Server verbinden
Im SAP Logon Pad wählen Sie Neue Verbindung
Tragen Sie folgende Werte ein:
Beschreibung Anwendungsserver Instanznummer System ID SAProuter String
NPL NAT 127.0.0.1 00 NPL
Starten und Stoppen des Servers
Mit dem Benutzer npladm können Sie den Server über das Terminal bzw. über den Shell-Client puTTy starten und stoppen.
Befehle startsap ALL bzw. stopsap ALL
User und initiale Passwörter
Das installierte System bietet die folgenden SAP-Benutzer in Client 000:
[table “2” not found /]Das installierte System bietet die folgenden SAP-Benutzer in Client 001:
Hinweis: Im Allgemeinen sollten Sie mit DEVELOPER oder BWDEVELOPER (für BI-Inhalte) entwickeln.
SAP* ist nur für Verwaltungszwecke, z. B. Erneuerung der Lizenz.
Herstellen einer Verbindung zum ABAP-Server über SAP GUI for Windows
Der VirtualBox-VM wird intern die IP-Adresse 10.0.2.15 zugewiesen.
Aufgrund des NAT-Netzwerktyps kann der Windows Host diese IP nicht sehen.
Statt dessen wird über Portforwarding mit 127.0.0.1 (Ihrem lokalen Windows-Host) mit der VirtualBox-VM kommuniziert.
So stellen Sie über SAP GUI für Windows eine Verbindung zum ABAP-Server her:
Der VirtualBox-VM wird intern die IP-Adresse 10.0.2.15 zugewiesen.
Aufgrund des NAT-Netzwerktyps kann der Windows Host diese IP nicht sehen.
Statt dessen wird über Portforwarding mit 127.0.0.1 (Ihrem lokalen Windows-Host) mit der VirtualBox-VM kommuniziert.
So stellen Sie über SAP GUI für Windows eine Verbindung zum ABAP-Server her:
- Navigieren Sie zu Ihrer Windows-Hosts-Datei:C:\Windows\System32\drivers\etc\hosts
- Öffnen Sie diese Datei im Administratormodus und fügen Sie die folgenden Zeilen hinzu:
127.0.0.1 vhcalnplci vhcalnplci.dummy.nodomain - Wählen Sie im SAP GUI Benutzerspezifisches System und geben Sie folgendes ein:
Beschreibung = NPL NAT
Anwendungsserver = 127.0.0.1
Instanz = 00
System ID = NPL
SAProuter String =
Lizenzschlüssel
- Starten Sie das SAP-System
- Wechseln Sie mit Ihrem Hauptkennwort in der Konsole zu Benutzer npladm: su – npladm
- Starten Sie das SAP-System: Startsap ALL
- Wechseln Sie mit Ihrem Hauptkennwort in der Konsole zu Benutzer npladm: su – npladm
- Melden Sie sich in SAP GUI am System an.
- Client: 000, Benutzer: SAP*, Standardkennwort ‚Down1oad‘.
- Ermitteln Sie in der Transaktion SLICENSE Ihren Hardwareschlüssel.
- Fordern Sie den Lizenzschlüssel für Ihre Testversion bei SAP Sneak Preview License Key Request an.
- Wählen Sie NPL – SAP NetWeaver 7.x (Sybase ASE) als System-ID.
- Geben Sie Ihre persönlichen Daten ein und stimmen Sie der Lizenzvereinbarung zu.
- Wählen Sie Generieren in der unteren rechten Ecke des Bildschirms.)
- Die Website generiert automatisch eine TXT-Datei für dieses System / diesen Schlüssel. Laden Sie diese herunter und speichern Sie sie Datei, z. B. auf dem Desktop.
- Gehen Sie zur Transaktion SLICENSE und installieren Sie die Lizenzdatei:
- Löschen Sie auf der Registerkarte Digital signierte Lizenzen die vorhandene Lizenz und wählen Sie Installieren.
Diese öffnet die erhaltene Textdatei und installiert den neuen Lizenzschlüssel.
Bitte beachten Sie, dass alle oben genannten Schritte ausgeführt werden müssen. Andernfalls funktioniert der oben genannte Benutzerschlüssel nicht.
Der Systemtyp wechselt zu Demo.
- Löschen Sie auf der Registerkarte Digital signierte Lizenzen die vorhandene Lizenz und wählen Sie Installieren.